

This will create a sketching plane on the XY plane with the tail of the airfoil as the origin. In the Tree Outline Window, select the new coordinate system you created (defaulted to Plane 4), then click to create a new sketch. For FD11, Point X, enter 1.Ĭlick to generate the new coordinate system. In the Details View window, select Type > From Coordinates. We will begin by creating a coordinate system at the tail of the airfoil - this will help us create the geometry for the C-mesh domain. Now that the airfoil has been generated, we need to create the meshable surface we will use once we begin to specify boundary conditions. Click anywhere on the curve you just created, and select Edges > Apply in the Details View Window. Next, we need to create a surface from the curve we just generated. Once you have selected the desired geometry file, click to create the curve. Browse to and select the geometry file you downloaded earlier. In the Details View window, click Coordinates File and select the ellipsis to browse to a file. In the menu bar, go to Concept > 3D Curve. Airfoilįirst, we will create the geometry of the airfoil. When prompted, select Meters as the unit of measurement.
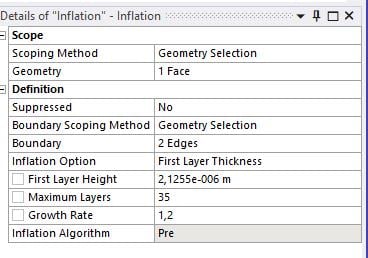
Now, double click to launch the Design Modeler. In the Properties of Schematic A2: Geometry Window, select Analysis Type > 2D. Launch Design Modelerīefore we launch the design modeler, we need to specify the problem as a 2D problem. This file contains the points of a NACA 0012 airfoil. Begin by downloading this file here and saving it somewhere convenient. In this step, we will import the coordinates of the airfoil and create the geometry we will use for the simulation. For users of ANSYS 15.0, please check this link for procedures for turning on the Auto Constraint feature before creating sketches in DesignModeler.


 0 kommentar(er)
0 kommentar(er)
